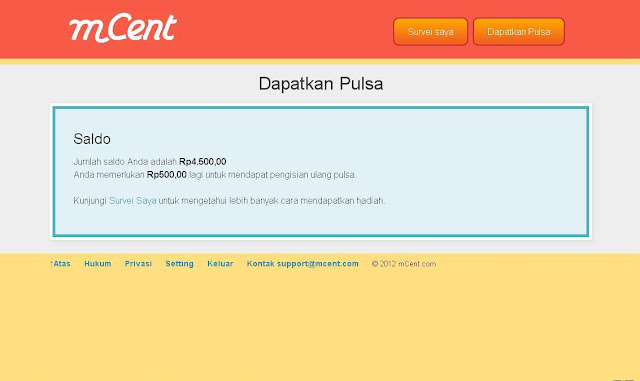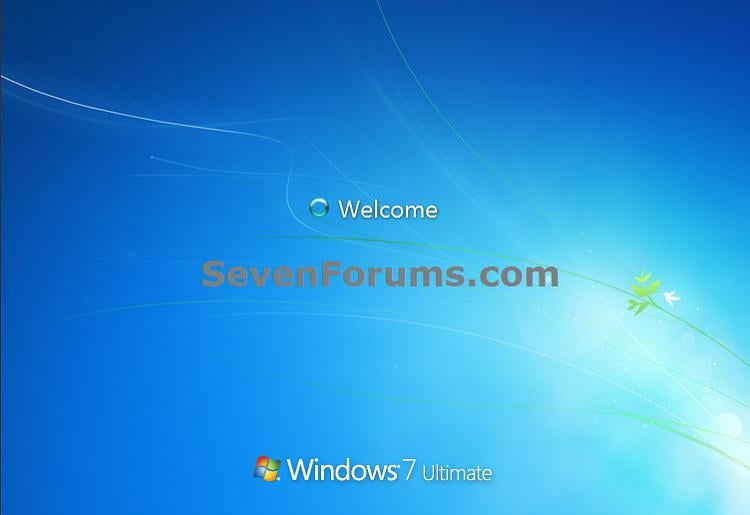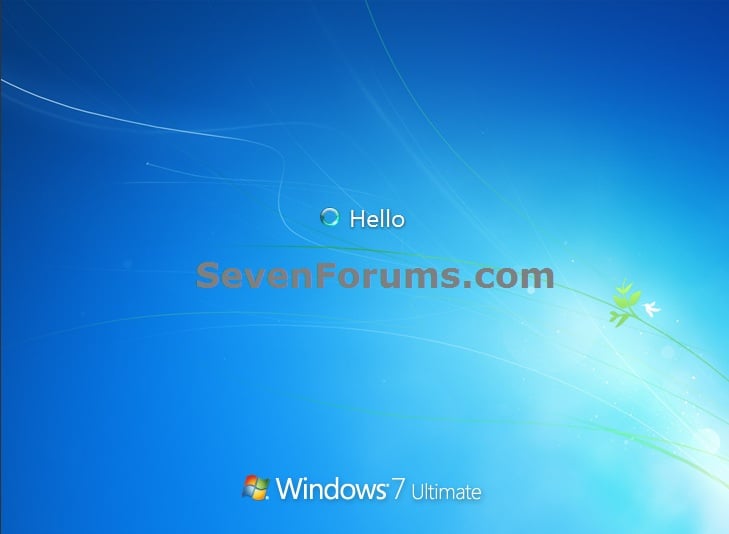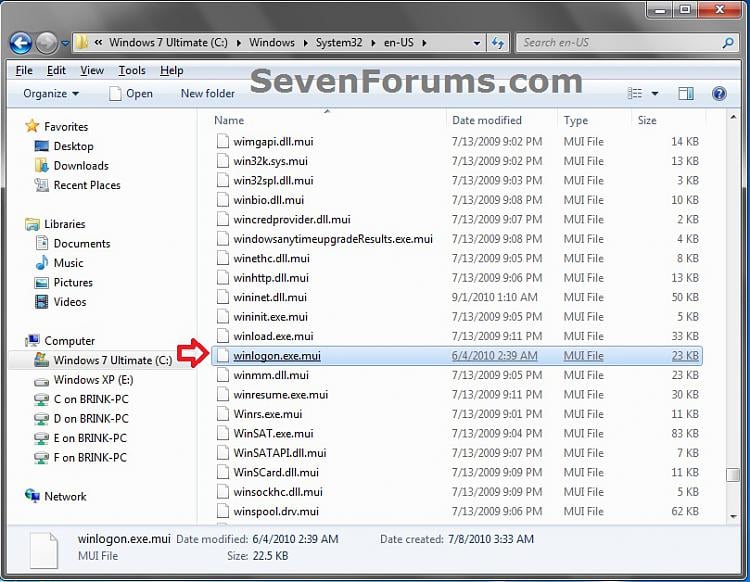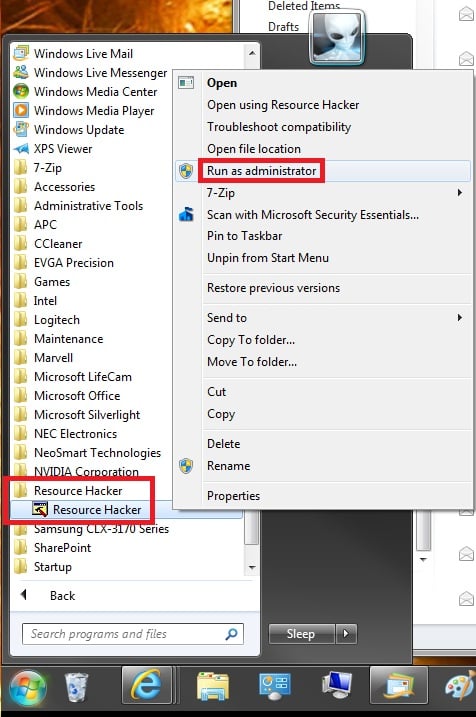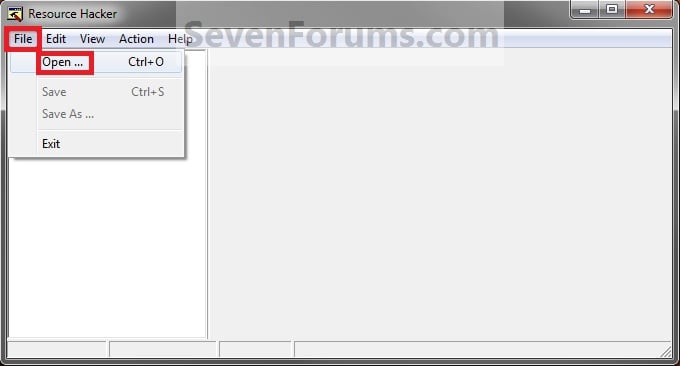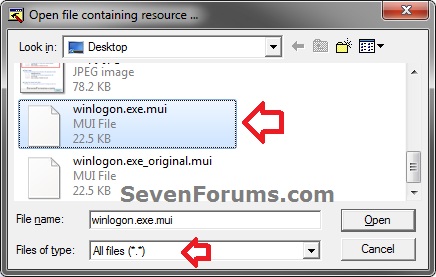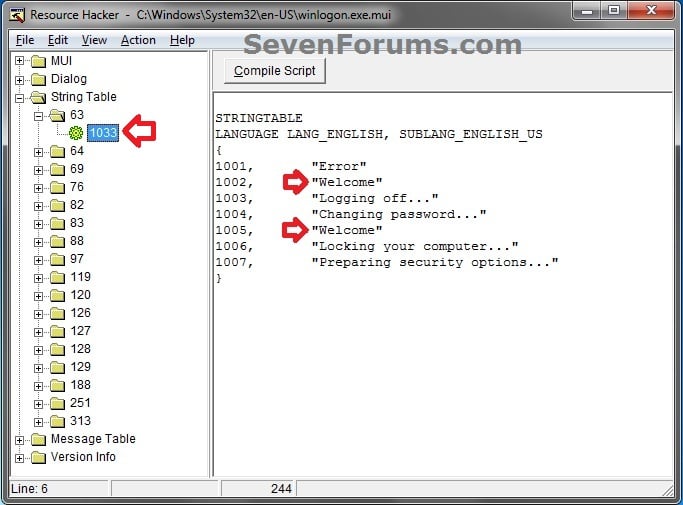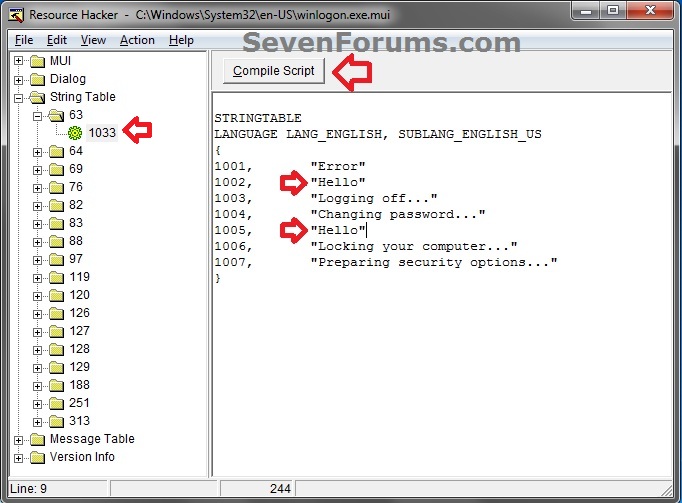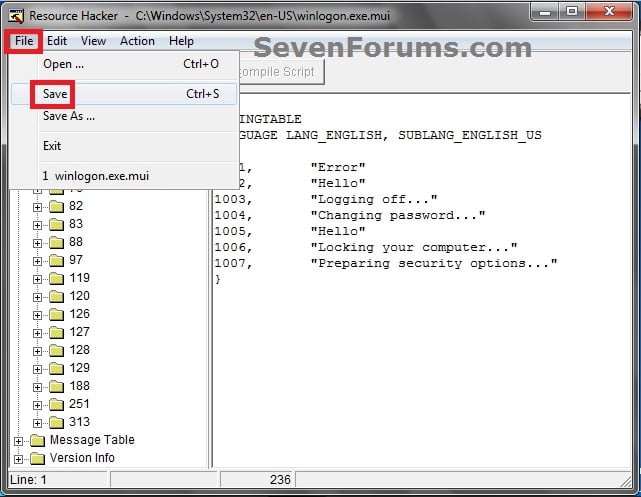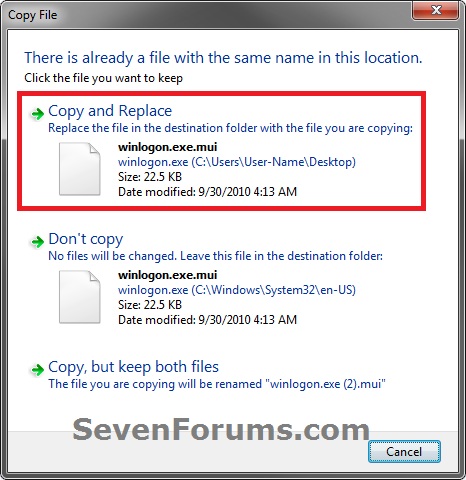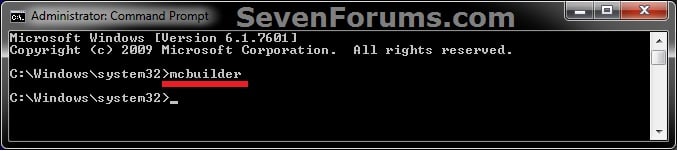Hai, sobat blogger. Bagi sobat yang belum tahu mengenai Cara Mentransfer File dari PC ke PC dengan Kabel UTP, kali ini saya akan memberikan caranya. Seperti hal yang mudah bagi yang sudah mendalami komputer, tetapi jika belum tahu caranya maka akan terasa sulit juga untuk mentransfer file dari PC ke PC. Sebenarnya banyak cara untuk mentransfer file yaitu dengan flashdisk, harddisk eksternal dan lain-lain. Tetapi jika ukuran file tersebut besar, terasa repot sobat, jika menggunakan flashdisk. Selain kapasitas yang terbatas, transfer file menggunakan flashdisk dan harddisk eksternal dibutuhkan 2 kali proses kopi. Pertama kita kopi dulu file ke flashdisk atau harddisk kemudian file yang ada di flashdisk atau harddisk kita kopi lagi ke komputer yang lain.
Wel, berikut tahap-tahap Cara Mentransfer File dari PC ke PC dengan Kabel UTP. Cekidot.
Untuk PC pertama
1. Hubungkan PC dan PC dengan kabel UTP ( jika berhasil indikator lampu kabel akan menyala)
1. Klik ikon monitor pada taskbar anda (network)
2. Klik Open Network and Sharing Center
3. Klik Local Area Network
4. Konfigurasi IP dan Subnet mask
Pilihlah Intenet Protokol version 4 (TCP/IPv4) jangan pilih IPv6
5. Kemudian isikan IP adressnya 192.168.0.2, digit terakhir dapat kita rubah sesuai dengan keinginan
Sedangkan Subnet masknya akan otomatis terisi dengan 255.255.255.0
See the screenshot below
Untuk PC ke-2 sama lakukan tahap yang diatas 1-5 tetapi untuk IPnya dirubah digit terakhirnya. Misal jika PC tertama IPnya 192.168.0.1 maka PC ke-2 IPnya 192.168.0.2. Digit terakhir IP diusahakan berurutan angkanya.
7. Matikan windows firewall
8. Folder yang akan di transfer, harus kita sharing. Misal di PC pertama kita akan transfer folder 'X' maka folder 'X' itu kita sharing terlebih dahulu.
Caranya klik kanan pada folder yang akan ditransfer. Pilih Properties, kemudian Pilih Sharing. Klik Share lalu kita pilih user atau everyone.
Setelah itu klik Advanced Sharing dan centang Share this folder.
9. Folder 'X' akan muncul di PC kedua pada Network. Setelah itu kita kopi deh folder 'X' tersebut ke PC kita yang kedua.
Bagaimana sobaat, cukup mudah bukan ? Saya yakin sobat juga pasti bisa.
Cukup sekian sobat berbagi ilmu kali ini. Semoga ilmu yang telah diberikan dapat bermanfaat. Jika ada yang ingin ditanyakan silahkan berkomentar saja.